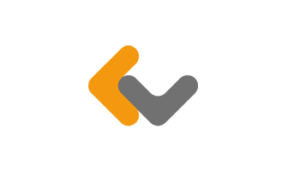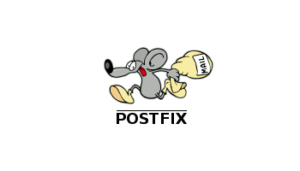「Coursera」を使った学習に挑戦!
こんにちは!
今日はCoursera(コーセラ)を利用した、講義を受講するまでの流れを書いてみたいと思います。
Courseraについて簡単に説明しますと、スタンフォード大学の教授によって創立された教育技術を提供する営利団体です。
世界中の多くの大学や企業がCourseraにコースを提供しています。
GCPもその中の一つとして用意されていて、今回はこのコースが1か月間無料で提供されているわけです。
ですので、Coursera自体はGoogleとは直接の関係はありません。その点、ご理解ください。
さて、それでは早速Courseraに登録してみましょう!
先日届いたメールに中央左側あたりに「Courseraとは」との文言が確認できるかと思いますが、その下をたどると「トレーニングをはじめる」のリンクが見えますので、早速クリックします。
リンク先はCourseraの登録ページとなっていますので、「無料で登録」をクリックしますと、Courseraへのサインアップ画面がポップアップで表示されます。
そこに必要な情報を入力します。こちらに入力する内容は、先ほどご説明した通り、GCPのアカウントとは無関係ですので、お好きなメールアドレスとパスワードで登録しましょう。
なお、Google Chromeで登録しようとすると、Chrome側で勝手に生成したパスワードで登録してこようとしますが、できれば自分で設定したパスワードの方が良いです。理由は後述します。
さて、サインアップが完了すると「¥5,444 1か月ごと」みたいな怪しげな日本語が表示されます。
ちょっと不安になりながらも、とりあえず「サブスクライブ」を選択してみました。
するとカード情報を入力する画面に移動。
ふむふむ、なるほど…。きっと自動更新機能が用意されているはずなので、きちんと無料期間を把握して、誤って課金されないように注意しましょう。
カード情報を入力するとようやくコースの受講ができるようになります。
早速「Developing Applications with Google Cloud Platform 日本語版の専門講座」を受講してみましょう。
と、その前に、実はCourseraはiOSやAndroidのアプリも用意されています。
特にビデオでの講習は通勤時間中とかに聞きたいなーと思う方にはこちらのアプリを利用して受講されることをお勧めします。
アプリはダウンロード後にログインする必要がありますが、ここで先ほど入力したユーザー/パスワードが必要となります。
このパスワードをChromeに自動生成させたパスワードにすると、入力が非常にややこしい…(私は自動生成したパスワードを利用してしまったので、非常に難儀しました…)。
なので、前述のように、パスワードは自身で決められた方が良いかと思います。
さて、これでCourseraを利用した学習環境が整いました!
次回からはCourseraでの学習方法について書いていきたいと思います!
お問い合わせ
弊社では様々なサービスを取り扱っております。
詳細はサービス一覧からご覧ください。
お気軽にお問い合わせください。応対時間 9:30-17:30 [ 土・日・祝日除く ]
お問い合わせ